The TWRP and ClockworkMod recoveries for HTC devices hosted on this site conform closely to HTC’s USB configuration for ADB, but Windows may not always detect the device properly and configure drivers automatically. These instructions demonstrate how to install the correct driver for ADB functionality while in recovery. This guide is based on Windows 8.1, but it should be easy to infer slight changes in steps for Windows 7. These instructions and the linked driver are not applicable to Windows XP.
Note: if you’re having trouble with fastboot and Windows 8.1, see HTC msm8960 fastboot with Windows 8.1.
Remove existing HTC software (optional)
- In Control Panel > Programs and Features, type HTC in the search box and remove all HTC software (e.g. HTC Driver Installer, IPTInstaller, HTC Sync, HTC Sync Manager)
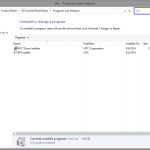
- In Control Panel > Device Manager, select View > Show hidden devices. For each item under “Android Device” and “Android USB Devices”, right-click on the device and select Uninstall. If the option exists to delete the driver as well, check the box.
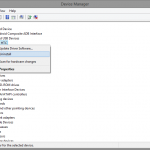
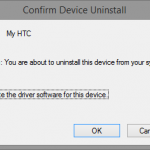
- Restart your computer (your device should be disconnected from USB).
Option 1: HTC Driver
This is the suggested guide for HTC devices running TWRP from this website. If “My HTC” does not appear as an available driver in step 10, then you can alternatively try the Google USB Driver guide. ClockworkMod recovery users should use the Google USB Driver guide.
Note that if you toggle between ADB-only, MTP, and UMS (USB Mass Storage) modes, you may need to repeat steps 5-13. Once the driver is setup for each available mode, it should not need to be repeated in the future.
- If your device is currently connected to your computer via USB, disconnect it.
- Install the most recent driver from this HTC drivers archive. There is no “install successful” message when installing one of these drivers. It is a mostly silent installer.
- Restart your computer
- Reboot your device to recovery and connect the USB cable
- In Control Panel > Device Manager, you should see your device under “Other devices” with a yellow exclamation overlay.
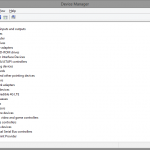
- Right click on the device and choose “Update driver software”
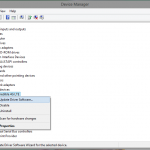
- Choose “Browse my computer for driver software”
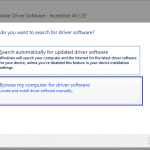
- Choose “Let me pick from a list of device drivers on my computer”
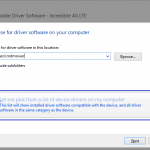
- Select “Android USB devices” and then click Next
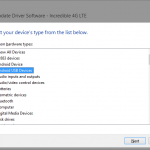
- In the list of available drivers, you should see “My HTC”. Choose this driver and select Next.
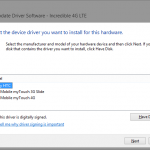
- Confirm “Yes” at the warning dialog
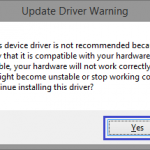
- You should see a message that the driver was successfully installed.
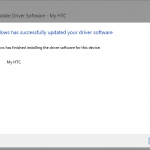
- Open a command prompt and type
adb devicesto see your device’s serial number. - If you use the Mount USB or MTP feature in recovery, you will likely need to repeat steps 5-13. Once this is done though, you should not need to fiddle with drivers again.
Option 2: Google USB Driver
Note that if you toggle between ADB-only, MTP, and UMS (USB Mass Storage) modes, you may need to repeat steps 4-14. Once the driver is setup for each available mode, it should not need to be repeated in the future.
- If your device is currently connected to your computer via USB, disconnect it.
- Download Google USB Driver and extract it to a directory you will remember
- Reboot your device to recovery and connect the USB cable
- In Control Panel > Device Manager, you should see your device under “Other devices” with a yellow exclamation overlay.
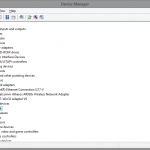
- Right click on the device and choose “Update driver software”
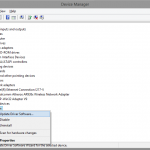
- Choose “Browse my computer for driver software”
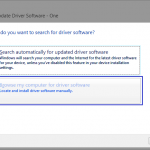
- Choose “Let me pick from a list of device drivers on my computer”
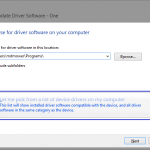
- Select “Show all devices” and then click Next
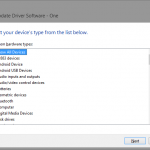
- Click “Have Disk” and browse to the path where you extracted Google USB driver.
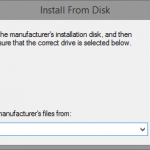
- Select “android_winusb.inf” and click “Open”. Then click “OK” on the Install From Disk dialog.
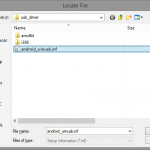
- Select “Android Composite ADB Interface” as the driver you want to install and click “Next”.
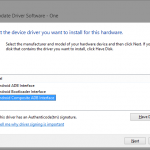
- Confirm “Yes” at the warning dialog
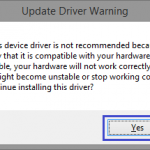
- You should see a message that the driver was successfully installed.
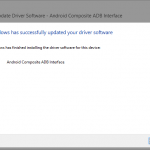
- Open a command prompt and type
adb devicesto see your device’s serial number. - If you use the Mount USB or MTP feature in recovery, you will likely need to repeat steps 4-14. Once this is done though, you should not need to fiddle with drivers again.
- If you previously uninstalled HTC software, now would be an okay time to install the most recent driver from this HTC drivers archive (note: there is no “install successful” message when installing one of these drivers; it is a mostly silent installer). While this driver is not needed for ADB in recovery, it is used for ADB and MTP in Android. You can install this driver without your device connected to your computer and Windows will autoconfigure the device/driver when next connected. Note that there is no “install successful” message during installation. This is a mostly silent installer.
